
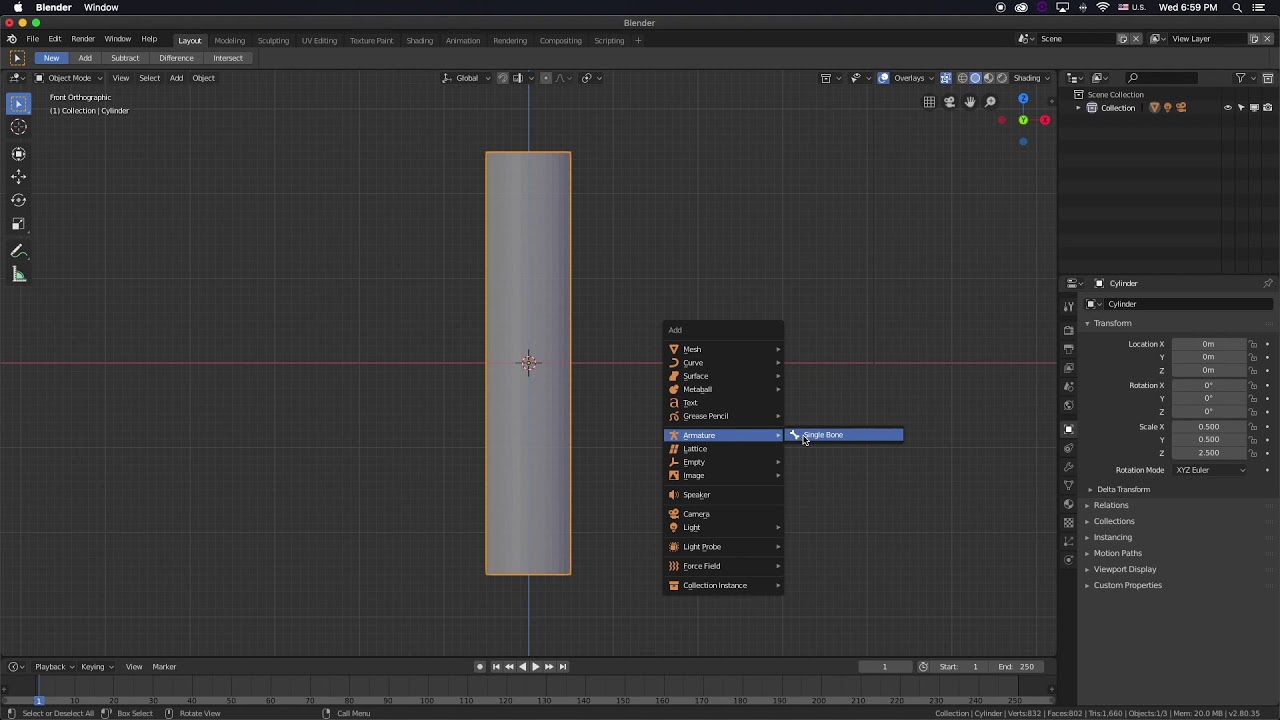
Noob Note: When you are naming the bones remember that if you are looking at the person from the front, your left is the person's right. In the Bone context panel of the Properties window click the name field to edit the name. You may need to expand the Armature Object, Armature Data Object and any parent bones before being able to view the selected bone. In the Outliner, the bone you have selected will be visible with a circle around it. While in Edit mode, select the bone you want to rename. For example, my bones are named "Right Forearm", "Left Forearm", "Right Upper Arm", etc. Now, just to make things easier, we're going to name the bones. If your bone does not have the correct length, then change the size of the bone by moving one of the ends of the bone: switch to Edit Mode, select one of the ends of the bone, then move it using G . Now, we need to put the bone in Block Dude! Move and rotate the bone so that it's in the middle of Block Dude's chest. Now, let's put some bones on Block Dude! In Object Mode press Shift + A → Armature → Single Bone. This will allow the armature to show through other objects. Click "X-Ray" in the second field of buttons. In the properties panel under object there is a display menu. Note: An alternative to working in "wireframe mode" is to turn "X-Ray" on for the armature. You can do this by going to the Modifier context panel of the Properties window and deselecting the eye button. You may find it helpful to make the wireframe less complex by hiding the subsurface mesh. To toggle between "solid" and "wireframe", press Z . Otherwise, you will not be able to see the armatures when you place them. Noob note: You will be placing armatures ("bones") inside your humanoid, so you must work in "wireframe mode", not "solid mode". Scale the plane to an appropriate size and move it so that it is approximately underneath the person. You can add a plane by pressing Shift + A → Mesh → Plane. Here's our setup, with Block Dude standing on a plane.
#BLENDER 2.8 ARMATURE DOWNLOAD#
Open the model that you had created by the end of the Putting Hat on Person tutorial, or download a pre-made model from here. Go to the advanced animation page for a more comprehensive guide on this.įirst of all, we'll need a model to put some bones on! For this tutorial, we're going to use a humanoid model. Note: This just shows the basics of adding bones to an object. 7.1.1 Mesh deforms like it's far away from the bones.7 In-Depth Info on Selected Bone Topics.Note that while we will be using bones on a simple person, the process can be used with any creature or body type you imagine! You will have to have completed all the modules in Section 2B. For this following module we'll use the character that we had made by the end of the module Putting Hat on Person. Using bones is fairly simple once you get the hang of it, but, like many things in Blender, can be a little daunting at first sight.īones don't do much on their own in fact, they turn invisible at render time. It works by associating a bone with particular vertices, causing them to move along with the bone when the position is changed in pose mode. Bones allow you to move characters' limbs in a way that is much simpler than trying to re-arrange the vertices every time. If you are not ready for this yet and wish to continue simply modeling, please skip this tutorial to the next section.īones are a modeling tool that are especially important for animating characters. Bones are used for shifting models and making them posable.


 0 kommentar(er)
0 kommentar(er)
